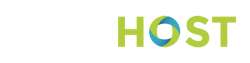This is a legacy knowledgebase article and may contain information that is incorrect or out of date.
Please click the following link to go to our new knowledgebase
Knowledgebase – https://www.letshostbilling.com/index.php?rp=/knowledgebase
Now that SquirrelMail Webmail is no longer available, you may want to import your address book into the other versions of Webmail. Please see the following steps on how to to do this for Horde.
- First, you will need to log in to your cPanel control panel
- Once logged in, click on the icon for File Manager under the Files section
- Click Settings in the top right and make sure “Show Hidden Files (dotfiles)” is ticked
- When the above is ticked you should see a folder called “.sqmaildata”
- Double click to open this folder this folder
- Right click on ‘name@yourdomain.ie.abook’ and choose download (repeat for each email address book you need exported)
- Right-click on the downloaded file and click ‘Open With…’ and choose OpenOffice Calc (available to download here for free)
- You will get a pop up (“Text Import”), under “Separated options” > Separated by: untick everything apart from “Other” and enter | (hold shift and click the button to the left of the z key) and click OK
- This will give you a list of all the contacts in the address book
- Next Click “File” in the top right and click Save As, you can rename this file if you like just make sure Save as type = ‘Text CSV (.csv)’
- Click Keep current format in the popup
- Next, login to your Webmail and choose Horde
- Click on “Address Book” > click Import/Export on the left
- Click on the “Choose File” button and double click on the new .csv file to upload it. Click Next
- Untick “Does the first row contain the field names? If yes, check this box:”
- Change “What is the delimiter character?” to: | (hold shift and click the button to the left of the z key)
- And change “How many fields (columns) are there?” to how many cloumns there are in the file you opened in OpenOffice (count the letters along the top that have entries under them, so A-E would = 5 etc.). Click Next
- You will now need to match the fields to the data provided.
- Click on the data (first name for example) on the left hand box, then click the appropriate field in the box on the right (First Name in this example) and click the Add pair button.
- Continue until you have matched up all of the data then click next.
If you require further information on this, please submit a ticket and a member of the team will be happy to assist further.