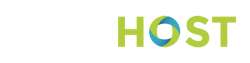This is a legacy knowledgebase article and may contain information that is incorrect or out of date.
Please click the following link to go to our new knowledgebase
Knowledgebase – https://www.letshostbilling.com/index.php?rp=/knowledgebase
If you require a self-signed SSL certificate for your domain, you can add one via your cPanel control panel. A self-signed cert will be useful if you are trying to verify your domain with a service like office365, which requires an encrypted connection.
A self-signed cert is not suitable if you with to have ‘https://’ on your website (eg. if you have a shopping cart or login page) as it will generate errors for your visitors. In this case, you would need to order a signed cert – for more information on the SSL certs that LetsHost offer, please visit https://www.letshost.ie/hosting/ssl/ If you have any questions on what type of SSL cert is suitable for your needs, please contact our Sales team and they will be happy to advise.
In order to generate/install your own self-signed cert, please see the following steps.
- Log in to your cPanel control panel
- Use the search function to bring up the SSL/TLS Manager
- Under Private Keys (KEY), click Generate, view, upload, or delete your private keys. The Private Keys page appears
- Under Generate a New Private Key, confirm that the Key Size is set to 2,048 bits
- In the Description text box, type a descriptive name for the key, such as ‘Self-signed cert key’
- Click Generate. cPanel generates and displays the private key
- Click Return to SSL Manager
- From the SSL/TLS Manager page, under Certificates (CRT), click Generate, view, upload, or delete SSL certificates. The Certificates page appears
- Under Generate a New Certificate, in the Key list box, select the description for the private key you generated
- In the Domains text box, type the domain that you want to secure with the self-signed certificate, such as ‘your-domain.com’
- Complete the remaining fields for the certificate. Make sure you use the correct two-letter country code (for example, IE)
- Click Generate. cPanel generates and displays the self-signed certificate
- Click Return to SSL Manager
- From the SSL/TLS Manager page, under Install and Manage SSL for your site (HTTPS), click Manage SSL sites. The Manage SSL Hosts page appears
- Under Install an SSL Website, click Browse Certificates, select the certificate you generated in step 12., and then click Use Certificate. cPanel fills in the Certificate (CRT) and Private Key (KEY) fields automatically. Because this is a self-signed certificate, the Certificate Authority Bundle (CABUNDLE) field remains blank
- In the Domain list box, select the domain you want to secure with the certificate
- Click Install Certificate. cPanel installs the certificate on the server and enables SSL. When the process is complete, you receive an SSL Host Successfully Installed message
If you require further information/assistance on this, please submit a ticket and a member of the team will be happy to assist further.