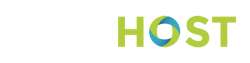This is a legacy knowledgebase article and may contain information that is incorrect or out of date.
Please click the following link to go to our new knowledgebase
Knowledgebase – https://www.letshostbilling.com/index.php?rp=/knowledgebase
Moving the WordPress files from one location on your hosting account to another, i.e. changing its URL, requires some special care. Please see the following for step-by-step instructions to move your WordPress site to a new location on the same server. We would strongly suggesting downloading a full backup of all WordPress files prior to making any of these changes.
- Create the new directory on your hosting account for the WordPress website
- Log in to your sites WordPress Dashboard
- Click Settings on the navigation bar on the left > Click General
- In the box for WordPress Address (URL): change the address to the new location of your main WordPress core files
- In the box for Site Address (URL): change the address to the new location, which should match the WordPress (your public site) address.
- Click Save Changes (do not try to open/view your site now)
- Move your WordPress core files to the new location. This includes the files found within the original directory, such as http://example.com/wp, and all the sub-directories, to the new location
- Now, try to open your site by going to yourdomain.com/wp-admin. Note, you may need to go to yourdomain.com/wp-login.php
- If you are using Permalinks, go to the Administration > Settings > Permalinks screen and update your Permalink structure to your .htaccess file, which should be in the same directory as the main index.php file.
- Existing image/media links uploaded media will refer to the old folder and must be updated with the new location. You can do this with the Better Search Replace plugin.
- If your theme supports menus, links to your home page may still have the old subdirectory embedded in them. Go to Appearance > Menus and update them.
Please ensure that all URL’s are updated before the website files have been moved. For more information/assistance when making this change, please visit the official WordPress Support website.