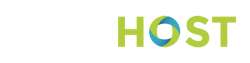To view/test your website before repointing the DNS of the domain, you can edit a text file (called the ‘hosts’ file) on your computer to bypass the live DNS for the domain. This change will only apply to your computer and will make no changes to the live DNS/website of the domain.
First we will need to confirm the IP address settings to use, to access your account.
- Login to your LetsHost hosting account cPanel
- On the right handside of cPanel under the “General Information” section your IP address will show under the “Shared IP Address” section.
The entry that you will need to add to your hosts file will follow the following format:
ip_address mydomain.com www.mydomain.com
ip_address = the number from the “Shared IP Address” section as per the above.
mydomain.com = substitute your actual domain name for this
www.mydomain.com = substitute your actual domain name for this
For example:
80.93.28.167 yourdomain.ie www.yourdomain.ie
Next we need to open the hosts file on your computer.
You will need to run Notepad as Administrator on your PC – Right-click on the Notepad icon and click ‘Run as Administrator’ > click Yes

In the top left of the new notepad window click on File > Open
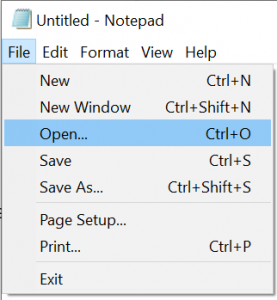
Navigate or enter at the top the following directory:
C:\Windows\System32\drivers\etc
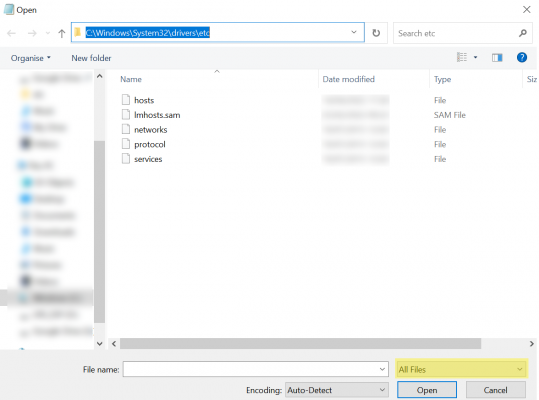
Make sure to change the drop down in the bottom right to “All Files”, the “hosts” file should show up then, double click the hosts file to open.
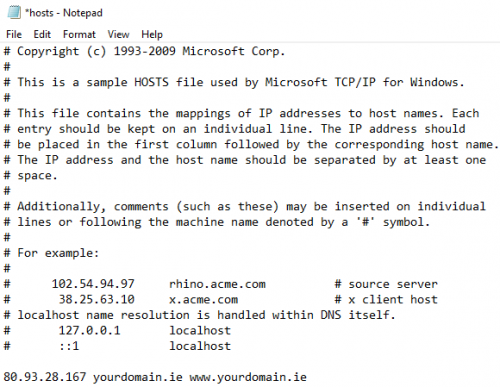
NB you will need to overwrite the file for it to save correctly, to do this click File in the top left then Save As…
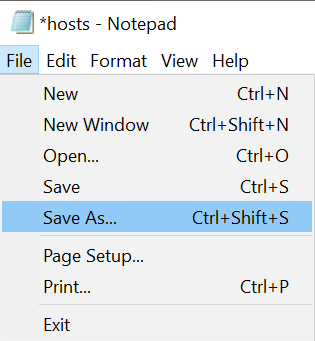
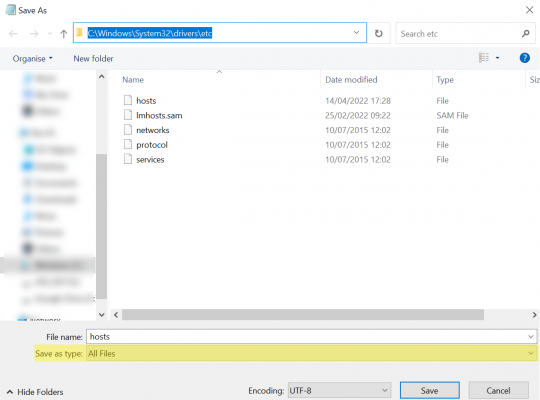
Change “Save as type” to All Files for the hosts file to appear in the list.
Double click the hosts file and you should receive the following popup:
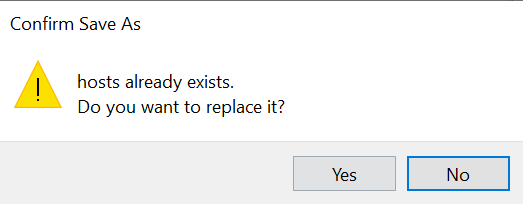
Click Yes to save.
Next time you go to the website it will load as if it was live from your LetsHost account.
You may need to clear your browser cache or view from an incognito window however.
If you require further information/assistance on this, please submit a ticket and a member of the team will be happy to assist further.