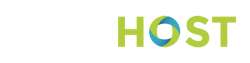This is a legacy knowledgebase article and may contain information that is incorrect or out of date.
Please click the following link to go to our new knowledgebase
Knowledgebase – https://www.letshostbilling.com/index.php?rp=/knowledgebase
To set up an email account in the email client Outlook, please see the below steps. If you do not know your current email password, please visit this link for instructions on how to reset it.
First, you will need to open the settings screen. How you get to this depends on the version of Outlook you are using.
- If you are using Microsoft Outlook 2003, click: Tools > Email Accounts > Add A New Email Account > POP3 or IMAP > Click Next
- If you are using Microsoft Outlook 2007, click: Tools > Email Accounts > New > Name, Email address, Password > Click Manually configure server setting or additional server types
- If you are using Microsoft Outlook 2010, click: File > Info > Add Account > Add And Remove Accounts or Change Existing Connection Settings > New > Name, Email address, Password > Click Manually Configure Server Setting Or Additional Server Types > Click Next > Internet Email
Once you have the settings screen opened, please see the following settings you will need to enter:
User Information:
- Your Name: Your name
- Email address: Full email address
Server Information:
- Account type = IMAP
- Incoming mail server = Servers hostname (in the form ‘LHxx.dnsireland.com’, see below* for more information)
- Outgoing mail server (SMTP) = Servers hostname (in the form ‘LHxx.dnsireland.com’, see below* for more information)
Login information:
- Username: Your full email address
- Password: Your email account password
- More Settings > Outgoing server, tick ‘my outgoing server (SMTP) requires authentication’
Advanced:
- Incoming server (IMAP) = 143
- Outgoing Server (SMTP) = 25
- Tick the option to leave a copy of the mail on the server
*NB: To find out the correct hostname to enter (which replaces ‘LHxx.dnsireland.com’ from above), enter your domain name (without WWW) and click Lookup!
If you require further information/assistance on this, please submit a ticket and a member of the team will be happy to assist further.