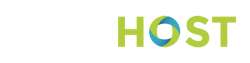This is a legacy knowledgebase article and may contain information that is incorrect or out of date.
Please click the following link to go to our new knowledgebase
Knowledgebase – https://www.letshostbilling.com/index.php?rp=/knowledgebase
To set up an email account in the Windows 10 Mail app, please see the following steps. If you do not know your current email password, please visit this link for instructions on how to reset it.
- In the Mail app, click on ‘Accounts’ on the left
- Click ‘Add Account’ on the right
- Scroll to the bottom of the list of account types and select advanced setup
- Click ‘Internet email’
- Enter the email address in both the ’email address’ and ‘username’ fields
- Enter your email accounts password in the ‘password’ field
- Enter anything for the ‘account name’ field (such as your email address)
- Enter your servers hostname (in the form ‘LHxx.dnsireland.com’, see below* for more information) into ‘Incoming email server’
- Select ‘IMAP’ for the ‘Account type’ and enter your servers hostname (in the form ‘LHxx.dnsireland.com’, see below* for more information) for the ‘Outgoing (SMTP) email server’
- Check the four boxes: Outgoing mail server requires authentication, Use the same username and password for sending emails, Requires SSL for incoming emails and Require SSL for outgoing emails
*NB: To find out the correct hostname to enter (which replaces ‘LHxx.dnsireland.com’ from above), enter your domain name (without WWW) and click Lookup!
If you require further information/assistance on this, please submit a ticket and a member of the team will be happy to assist further.